e-Taxで所得税の確定申告をする ~貸借対照表・申告書B編~
損益計算書つづき、貸借対照表の作成に入ります。
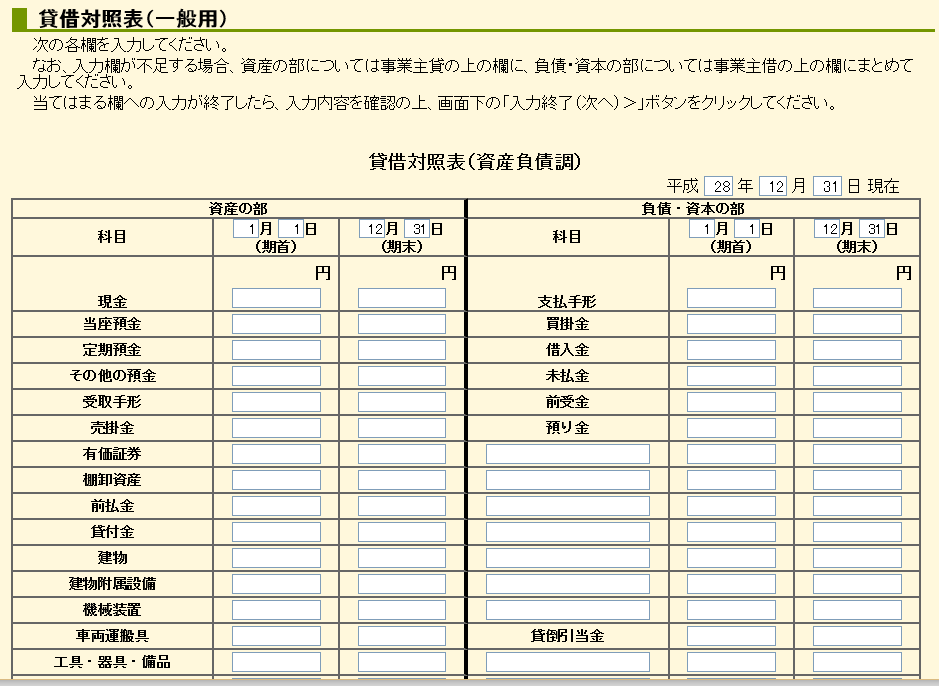
この表も、自分の青色申告ソフトでプリントアウトした決算書の中にある貸借対照表そのものです。
ここに記載のない自分で作った科目は新たに入力することになります。当事務所の場合だと、開業費や前払費用などの科目を追加入力しました。
青色申告ソフトの決算書を見ながら、そのまま入力して出来上がりです。ここはすんなりと仕上がりましたね。
次へ をクリックしどんどん先へ進んでいきます。画面に表示された住所・氏名等の入力し 次へ・・・。
画面に表示されている説明をざっと読んで、次へ・・・。
決算書等データ作成後に行う作業 というところで、
” なお、引き続き確定申告書データを作成する場合は、次の画面で「引き続き申告書を作成する。」を選択した上で、「所得税の確定申告書を作成」ボタンをクリックしていただくと、 収入金額などの決算書・収支内訳書のデータを引き継いで「所得税及び復興特別所得税の確定申告書作成コーナー」へ進むことができます。”
とありました。今まで入力してきたデータをそのまま使って次へ進めるのです。便利になってますねー。
では、言われるままに進んでいき、『引き続き申告書を作成する』を選んで、所得税の確定申告書を作成していきます!
引き継がれる情報の確認をして、 ⇨ 作成開始 をクリック。
入力フォームを聞かれたので、見やすいかなー?と思い 『
そして、表示された画面。
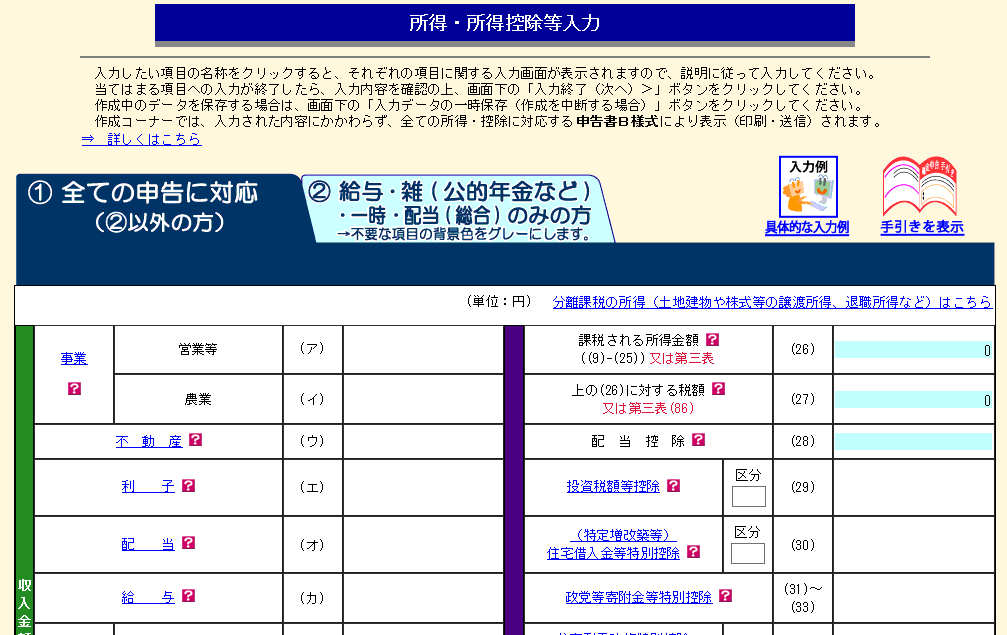
うわー、見たことあるー!
これが、申告書B様式なんですね。
申告書の様式には、AとかBとか、第一表とか第二表とか、何だかいろんなフォームがあって、混乱していましたが、このe-Taxの確定申告作成コーナーから進んでいけば、画面に従っていくだけでいいんですね。いやぁー、分かりやすくて、便利!
司法書士塚田事務所の事業所得と給与所得の合算
さて、
ここで、データを入力していくのですが、当事務所の書士は、平成28年10月に開業するまで他の司法書士事務所に勤務しておりましたので、それまでの給与収入があります。
そこで、収入金額もしくは所得金額欄の 給 与 をクリックして、以前に勤務していた事務所から送付されてきた、給与所得の源泉徴収票を見ながら該当箇所に入力していくわけですが、ここでもとても親切で非常に分かり易く入力の仕方の説明が表示されましたので、初めて扱う私にとっては大助かりでした!
ここで登場した源泉徴収票ですが見たことありますね、私自身の年末調整の時に申告したあの4枚複写の内の3枚目の書式です。今回は個人事業主としての確定申告なので、もちろん書士の源泉徴収票ですが、摘要欄に年調未済と記載してあります。
”えー!? なにこの年調未済って?” 初めてなのでなんでも調べねばなりませんでした。笑
医療費控除(11)の入力
この日のために、1年間の領収書等をしっかりためておきました!
医療費控除をクリックすると、3つの中から入力方法の選択を迫られます。ここでも、親切にどの入力方法を選択するか分からない方はこちらを読んで、提出を省略することができる、2番目の 『医療費集計フォームに入力したデータを読み込む』 を選びました。
画面に従って、1年分の領収書等を見ながら入力するだけです。すると、控除額が自動計算されて元の表に戻ってきました。
社会保険料控除(12)の入力
既に、源泉徴収票から入力した金額が表示されていますが、前事務所を退職して国民健康保険に加入しましたので、この表で該当する社会保険料の種類・金額を入力します。これも、1月ごろ払込確認書(申告用)が送付されてきていましたので、その金額を入力。
各種控除額を入力し終えると課税される所得税金額㉖等、右側上部の税金の計算の欄が自動計算されているわけです。凄いですね、電卓の出番がありません。
これで、平成28年の所得がはじき出されたわけで、この金額を基にして住民税の計算がされるはず。
平成29年6月ごろに届く住民税の通知にビックリしないために、概算で税額の計算をしておきました。それにしても大きな額です・・・。
マイナンバーなど画面に従って残る必要事項を入力し、ようやく申告書が出来上がりました!!一旦保存をして書士に報告です。
私 ” 見る??”
書士 ” 見た!”
それだけかい!!
さあ、残るは送信のみ!
・・・しかし、ここでつまづきました。
― 事務員 ―


