e-Taxで所得税の確定申告をする ~損益計算書編~
青色事業専従者として、試行錯誤しながら日々業務に励んでいます。
2月に入り、やっとのことで【e-Tax】国税電子申告・納税システムにて申告を済ませ、ほっと一息ついております。
大仕事なのに年にたった一度の事、忘れないうちに、そしてまた来年の為に少々記録しておきたいと思います。
所得税の確定申告手順としてのざっと大きな流れの確認をすると、
1. 帳簿の内容に間違いなどがないか確認をする
2. 決算に向けて未払金などの経費がないか帳簿の整理をする
3. 決算書の作成をする
4. 所得税の確定申告をする
このうち1から3までは前にお話しした通り進めることができました。
4. 所得税の確定申告をする
ここからは、【e-Tax】の『確定申告書等作成コーナー』を利用して確定申告書を作ってまいりたいと思います。
年末調整の時にすっかりお世話になった国税庁のページですね。
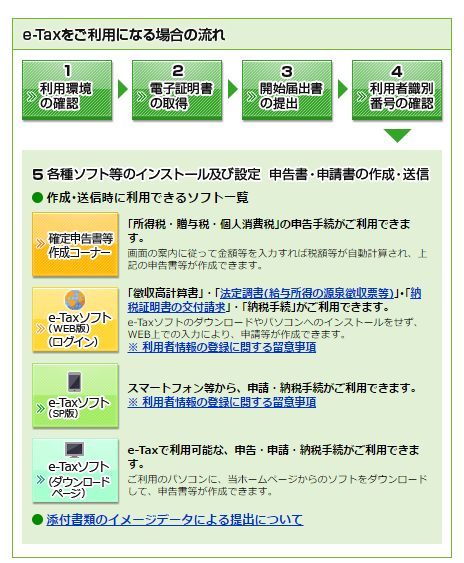
年末調整の時は『e-Taxソフト(WEB版)』から入っていきましたが、今回は所得税の申告ですので『確定申告書等作成コーナー』からとなります。税務署から送られてくるどの封筒にも、 ”是非、ご自宅等のパソコンで申告書の作成を!” など、e-Taxを使っての申告をおススメしていますね。
そんな私も、”そんなにおっしゃるのなら、じゃーやってみようかな” と、初めて挑戦した一人ですけど。
では、
オレンジ色の『確定申告書等作成コーナー』をクリック!
そして もちろん初めての作成ですので、『⇨申告書・決算書 収支内訳書等 作成開始』から入ります。
次に、
税務署への提出方法は書面での提出ではなく、e-Tax でやりたいので『e-Tax』を。
添付書類の提出が省略できるんですね。(もちろん後から持って行っても良いとは思いますが。)
この ”添付書類の提出省略” のところが、さらりと書いてありますが、初めての私にとっては「えーっ!?本当に提出しなくていいの??後から持ってきて下さいなんて、連絡来ないの?」と少々不安な点でした。
結局は、一切提出しなくてよかったのですが、しっかり証憑書類などの保存が必要ですね。
続いて、
利用環境の確認は既にすべてOKですし、『利用者識別番号』も持っていますので、このあたりは次へ次へとどんどん先へ進んでいきます。
利用者識別番号は数字で4桁ずつの区切りで合わせて16桁あるのですが、もう何度何度も入力しているのでしっかりと暗記してしまいました。笑
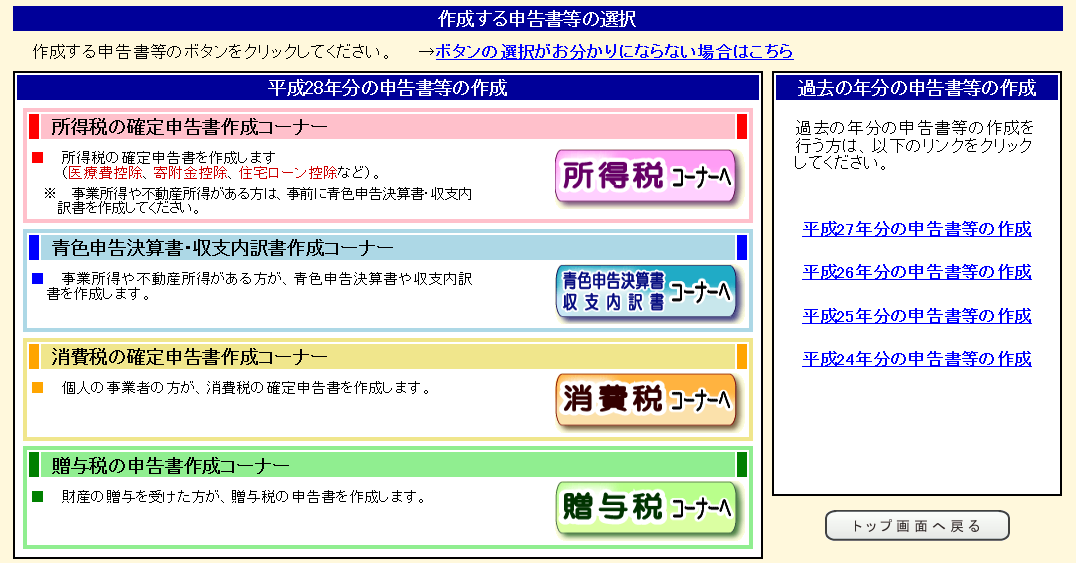
ここで4つのコーナーが表示されて・・・えーっと、何からすればー??とよく読んでみると、赤の所得税コーナーの中の※印に大事なことが書いてありました。
” 事業所得や不動産所得がある方は、事前に青色申告決算書・収支内訳書を作成してください ”
青色申告決算書・収支内訳書作成コーナーからスタート
ここで、青色申告決算書の作成ができるんですね!では、言われるままにここから始めます。
専従者給与欄に自分自身の名前など、詳細なデータを入力してこれで損益計算書が出来上がりました。もちろん後で修正可能ですから取り敢えずでも安心です。
続いての青色申告特別控除額はもちろん ”65万円” を選択したことは言うまでもありません。
だって、このために日々頑張っているのですから・・・。ご褒美ですもん。
つづいては、貸借対照表にうつります。
損益計算書 に 貸借対照表・・・。簿記の勉強を始めるまで ”聞いたことあるー!” くらいにしか思わなかった私が、初めてe-Taxを使い何とかここまでたどり着けました。
ー 事務員 ―


